SFCTのモニタリングとSLACKを連携することで、装置が停止したとき、動作したときにSLACKにメッセージを送信したり、停止理由をSLACKのメッセージ上で変更することが出来ます。
停止時にはSLACKのメッセージ上で停止理由を変更することも出来ます。
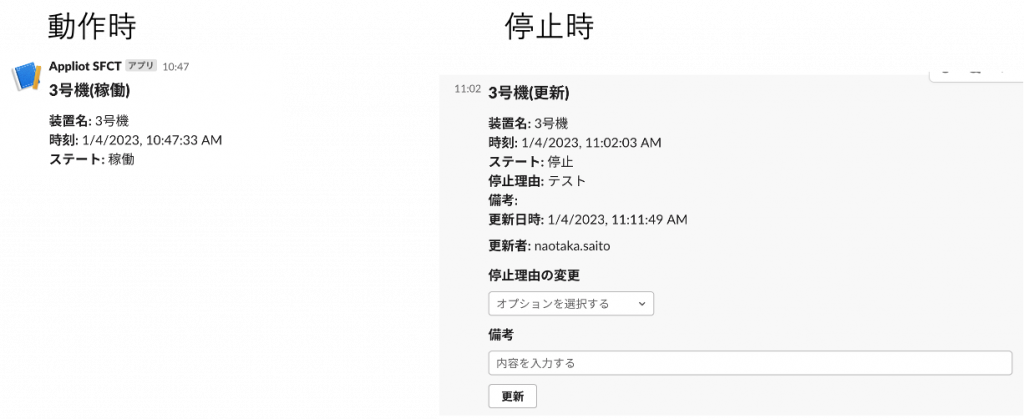
手順
- SLACKにチャンネルを作成します。(詳細は省略します)
- SLACKのチャンネル上でアプリケーションを作成する
- モニタリングシステムと連携するための設定情報を作成&確認します
- モニタリングシステムにSLACKの投稿先を設定する
1. SLACKにWorkspaceを作成します
詳細は省略します。
2. SLACKのチャンネルにアプリケーションをインストールする
ここでの設定は、お客様固有の値がありますので設定値の詳細については弊社までお問い合わせください。
2-1. 新規作成の場合
Slack APIのページで「Create an App」をクリックします。
From an app manifestを選択します
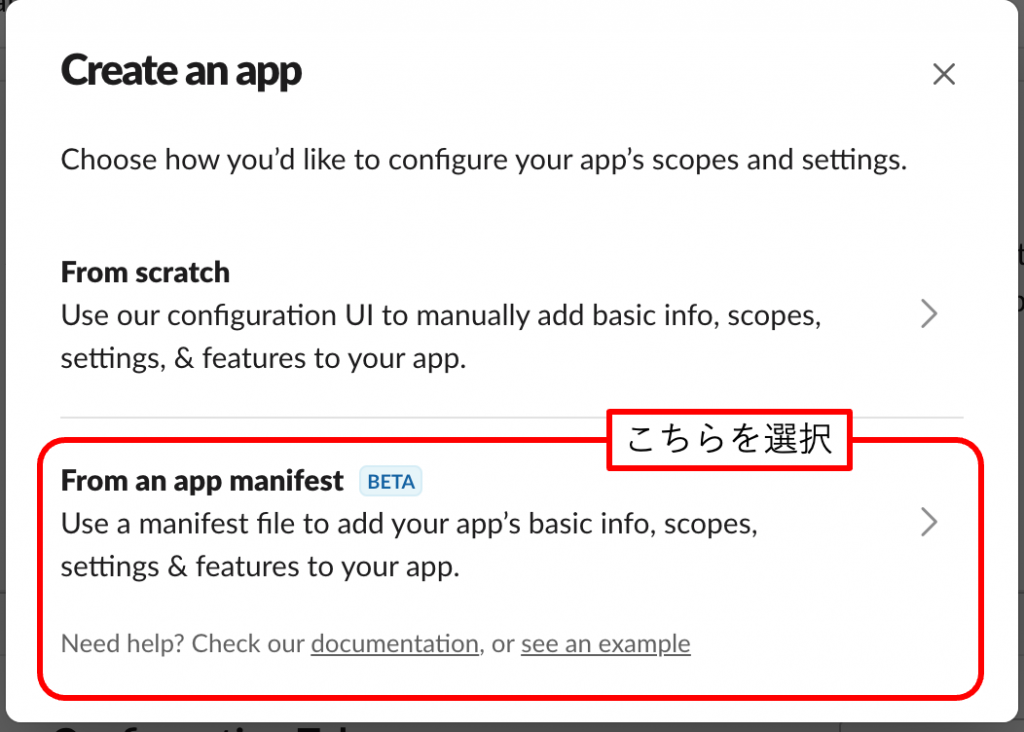
Workspaceを選択して「Next」をクリックします。
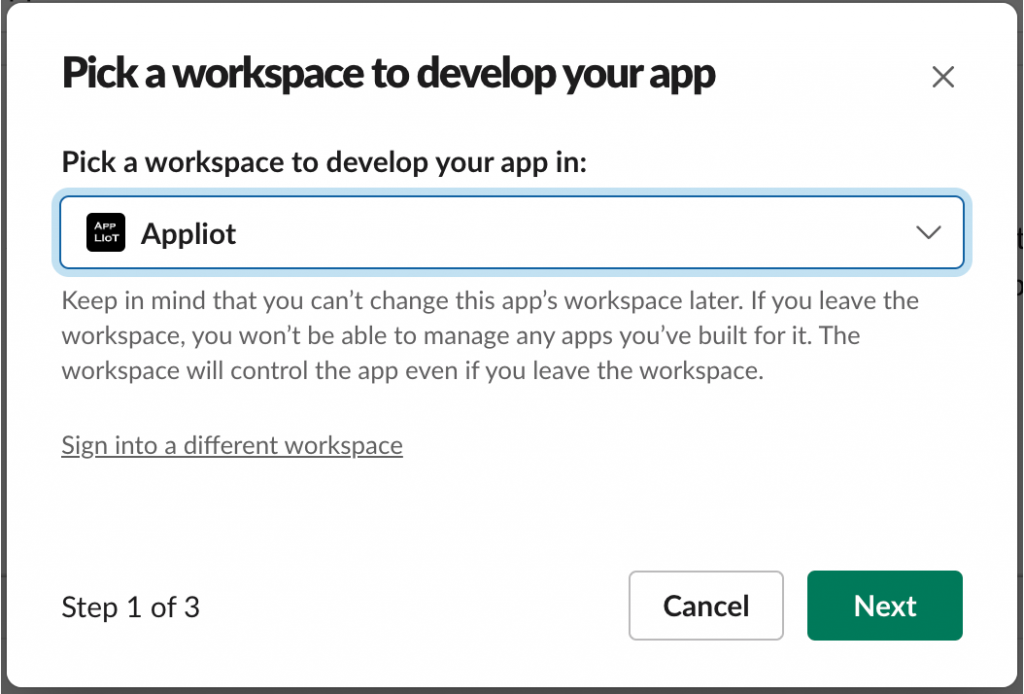
「YAML」の状態で下のテキストを貼り付けて、「Next」をクリックします。
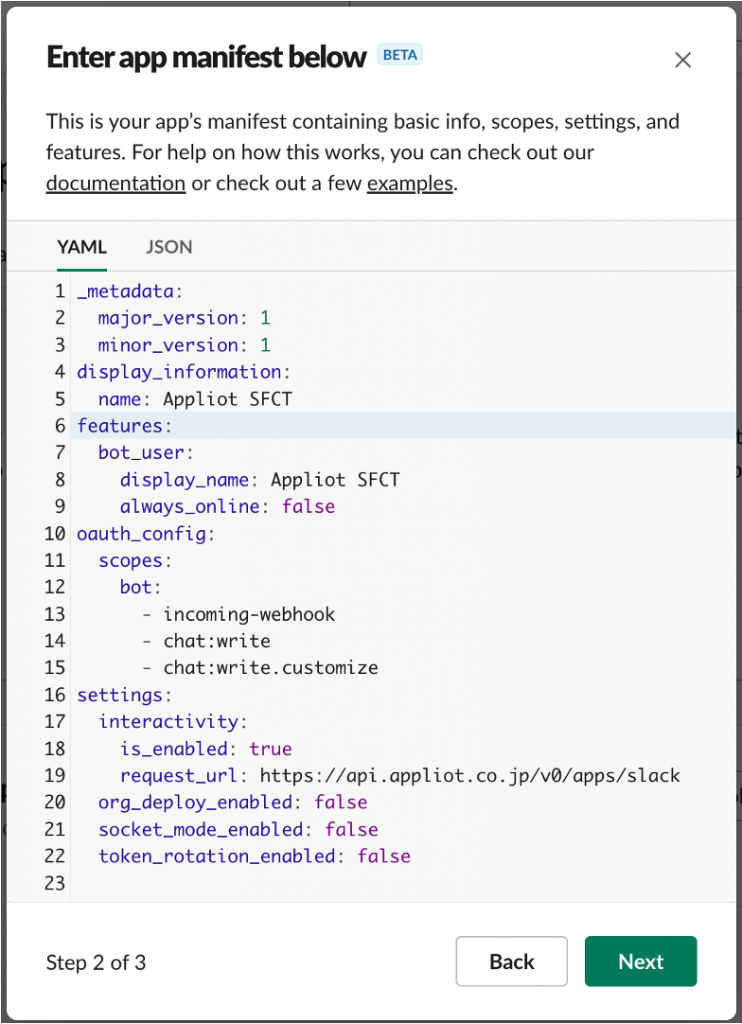
_metadata:
major_version: 1
minor_version: 1
display_information:
name: Appliot SFCT
features:
bot_user:
display_name: Appliot SFCT
always_online: false
oauth_config:
redirect_urls:
- https://slack.appliot.co.jp/v0
scopes:
user:
- channels:read
- groups:read
- mpim:read
bot:
- chat:write
- chat:write.customize
- incoming-webhook
- users:read
settings:
event_subscriptions:
request_url: https://slack.appliot.co.jp/v0/member_join/{お客様固有の値}
user_events:
- member_joined_channel
interactivity:
is_enabled: true
request_url: https://slack.appliot.co.jp/v0
org_deploy_enabled: false
socket_mode_enabled: false
token_rotation_enabled: false「Create」をクリックします。
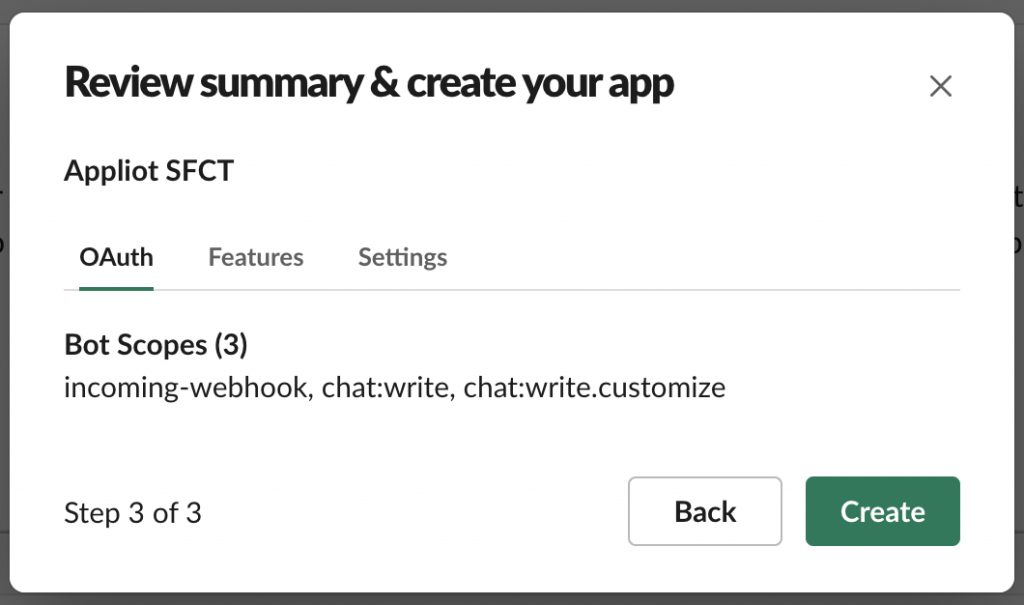
SFCTというアプリケーションが作成されて、このような画面になります。
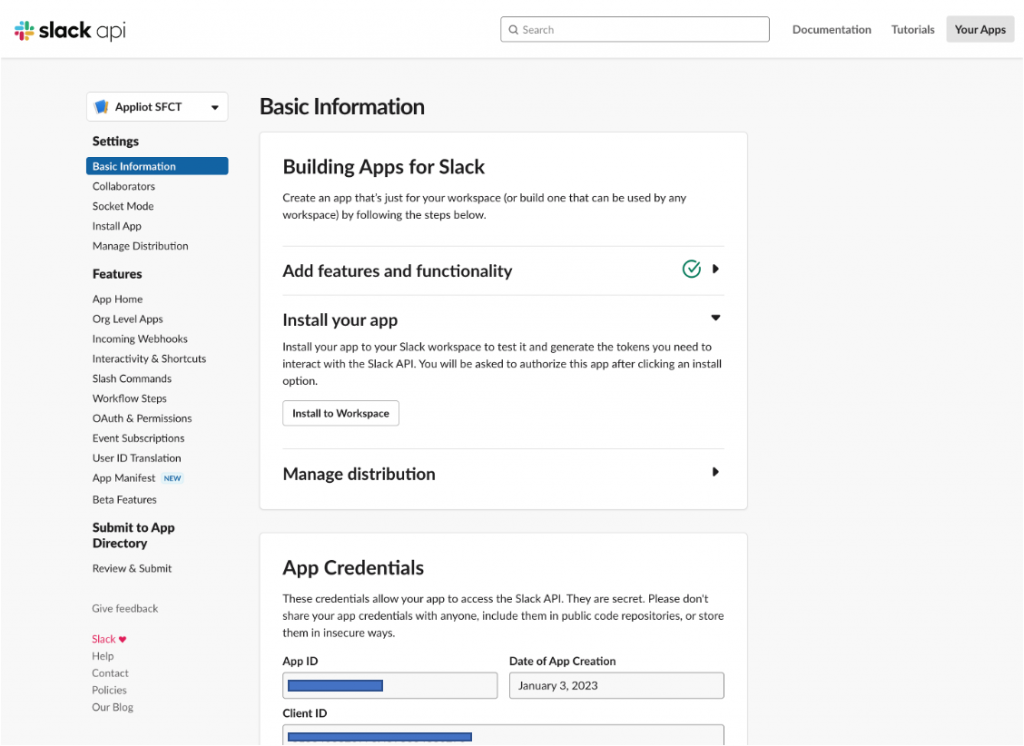
2-2. 設定変更をする場合
Slack apiのApp Manifestをクリックし、YAMLのタブをクリックします。
そこに弊社から提供する設定ファイルの内容をコピーし、「Save Changes」をクリックしてください。
保存後に「Your changes have been successfully saved.」と表示されればOKです。
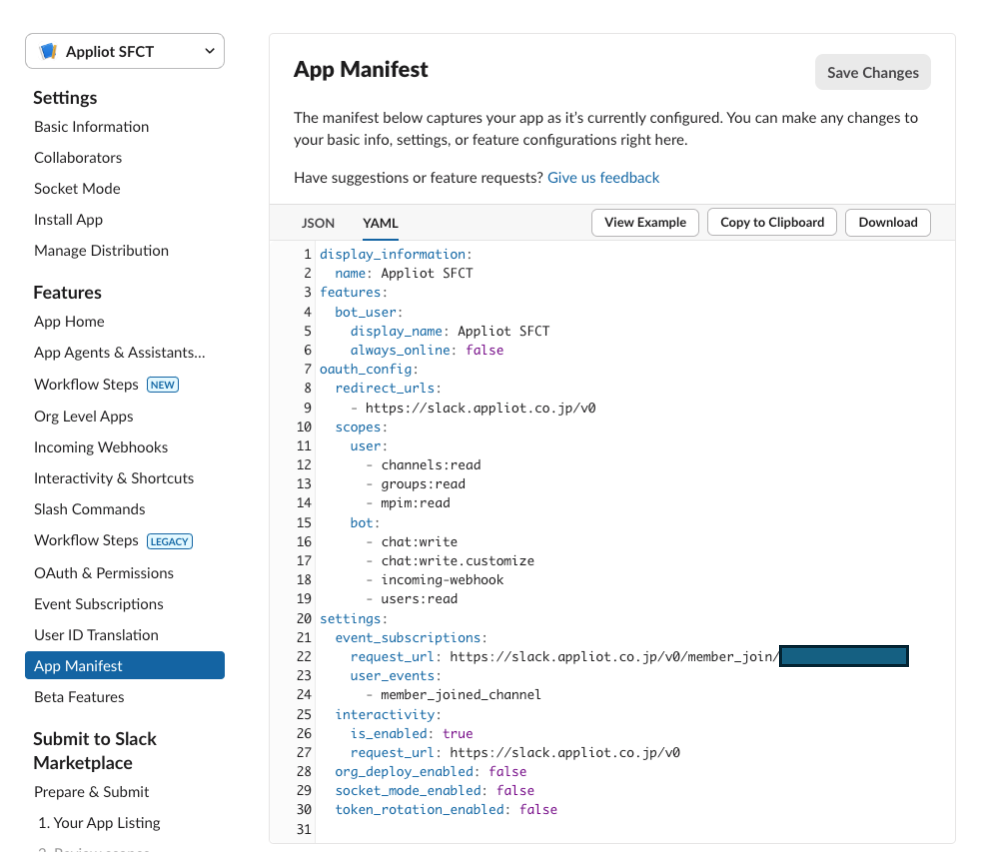
_metadata:
major_version: 1
minor_version: 1
display_information:
name: Appliot SFCT
features:
bot_user:
display_name: Appliot SFCT
always_online: false
oauth_config:
redirect_urls:
- https://slack.appliot.co.jp/v0
scopes:
user:
- channels:read
- groups:read
- mpim:read
bot:
- chat:write
- chat:write.customize
- incoming-webhook
- users:read
settings:
event_subscriptions:
request_url: https://slack.appliot.co.jp/v0/member_join/{お客様固有の値}
user_events:
- member_joined_channel
interactivity:
is_enabled: true
request_url: https://slack.appliot.co.jp/v0
org_deploy_enabled: false
socket_mode_enabled: false
token_rotation_enabled: false3. モニタリングシステムと連携するための設定情報を作成し、確認します
Incoming webhook(着信Webhook)をクリックします
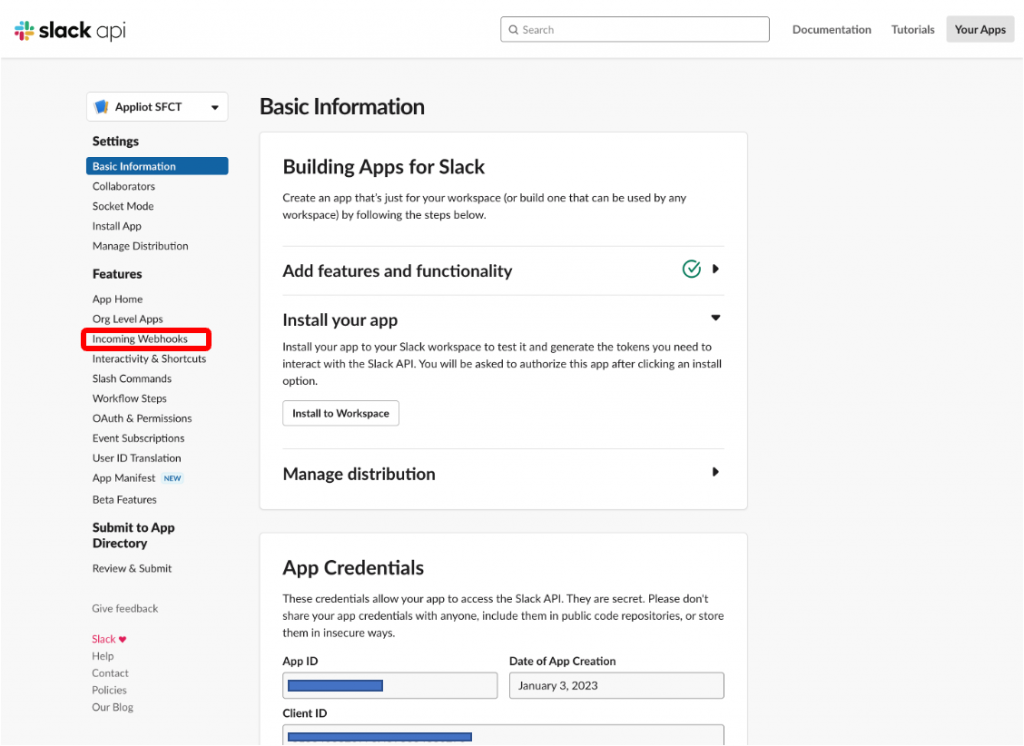
「Add New Webhook to Workspace」をクリックします
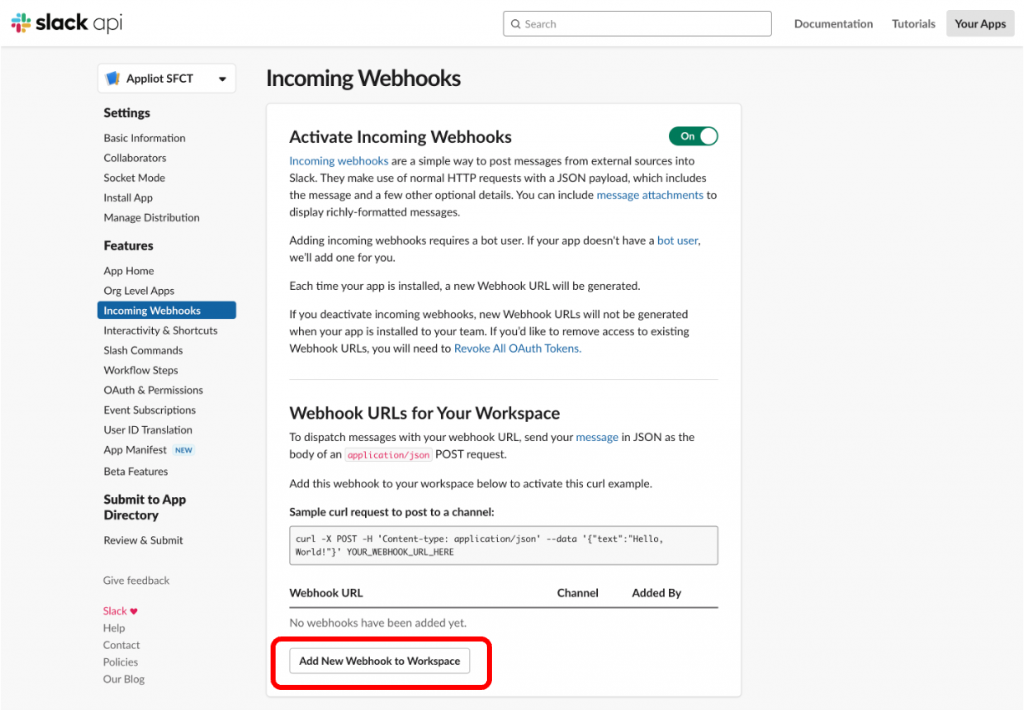
投稿するチャンネルを選択して「許可する」をクリックします。
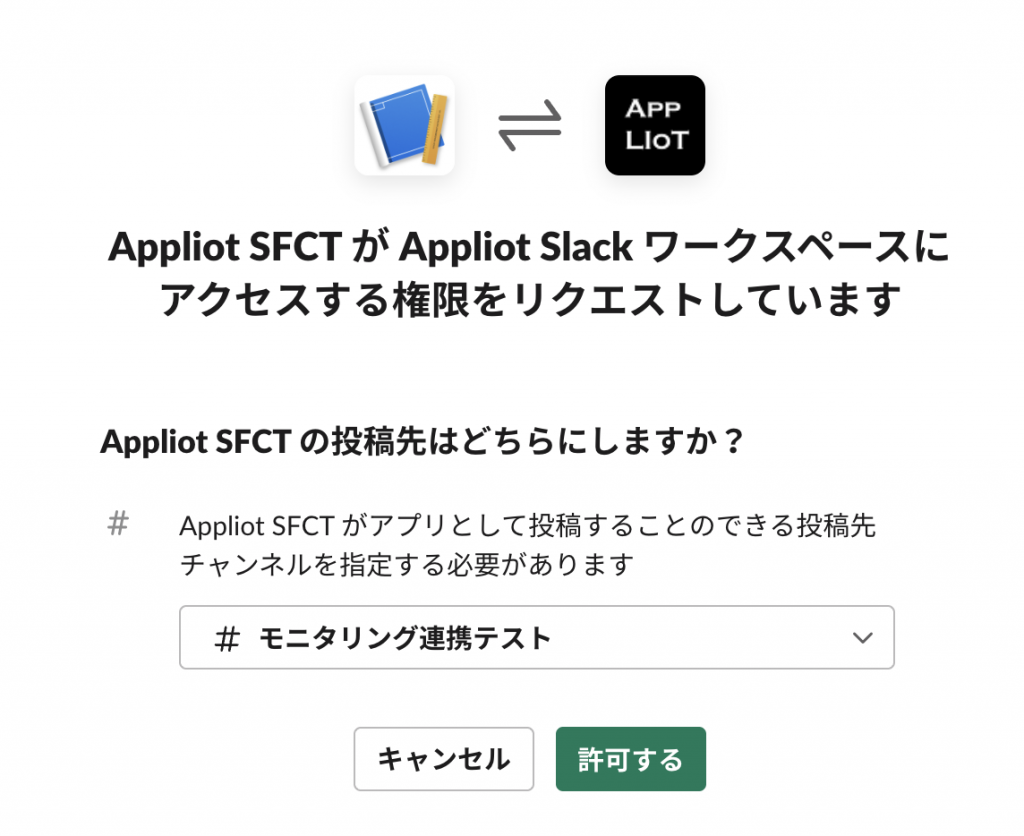
ページの下部に、連携するチャンネルに投稿するためのWebhookのURLが作成されます。
このURLは後ほど使用します
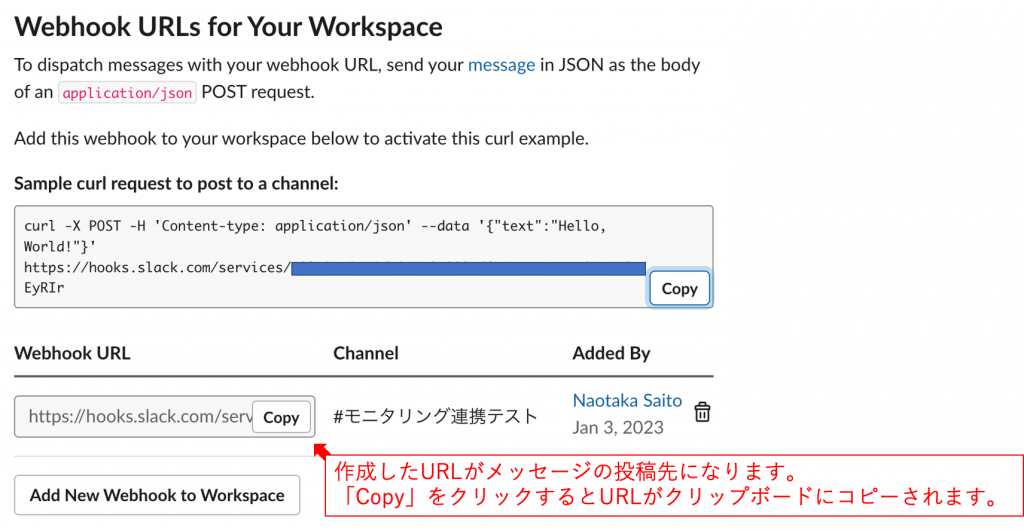
続いて、「OAuth & Permissions」をクリックします
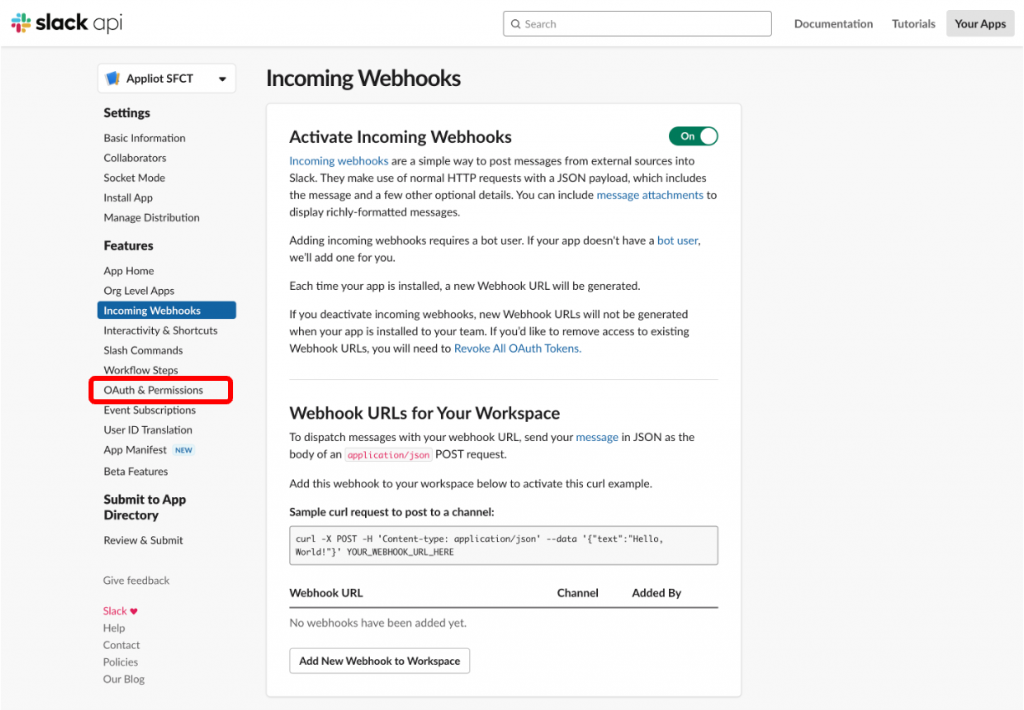
OAuth & Permissionsの上部 「OAuth Tokens for Your Workspace」の「Bot User OAuth Token」を後ほど使用します。
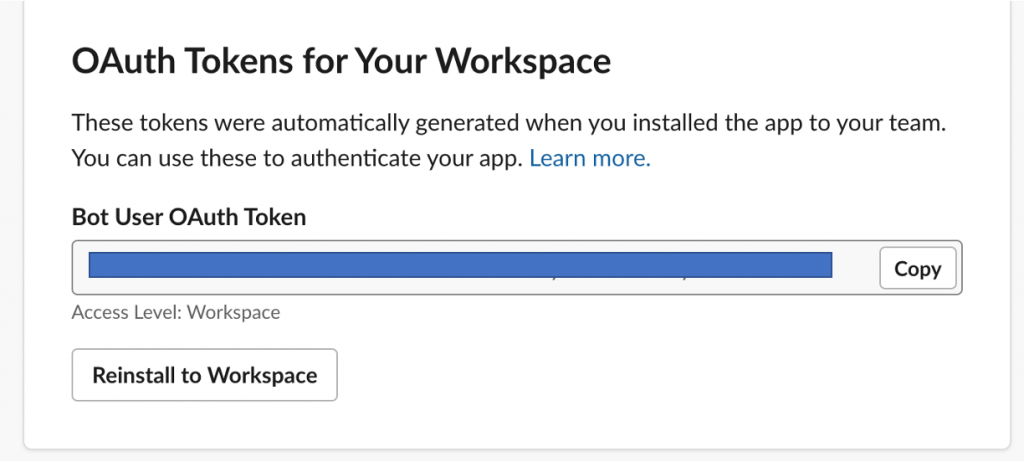
ここまでで、SLACKに投稿するために必要な
- Incoming WebhookのURL
- Bot User Auth Token
を作成しました。
4. モニタリングシステムにSLACKの投稿先を設定する
モニタリングシステムにアクセスし、装置情報のページで、SLACK連携する装置のOptionsに以下のように設定を記載してください。
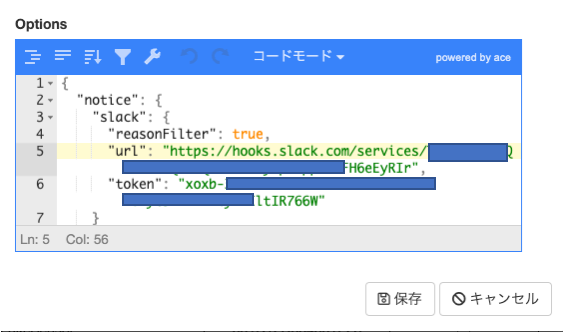
貼り付けるデータの形式
{
"notice": {
"slack": {
"reasonFilter": true,
"url": "Incoming WebhookのURL",
"token": "Bot User Auth Token"
}
}
}データの仕様
装置情報
| ラベル名 | 機能説明 |
|---|---|
| notice.slack.reasonFilter | 停止理由で通知の有無を指定するときにtrueを設定してください 停止理由での通知有無を指定しない場合はfalseを設定してください |
| notice.slack.url | SLACKのWorkspaceで作成した投稿先のチャンネルのIncoming webhookのURLを指定してください |
| notice.slack.token | SLACK Workspaceの「Bot User Auth Token」を指定してください。 |
停止理由
| ラベル名 | 機能説明 |
|---|---|
| notice | 装置情報の通知設定’notice.slack.reasonFilter’がtrueのとき、noticeにtrueを設定した停止理由のときのみ通知が送信されます。optionsの設定は{“notice”:true}を設定してください。 未設定またはfalseの時には、通知を送りません。 |