本ページでは新たにゲートウェイを追加する方法について説明します。
1) ゲートウェイの登録
「設定 > ゲートウェイ管理」のページに移動し、「追加」ボタンを押してください。
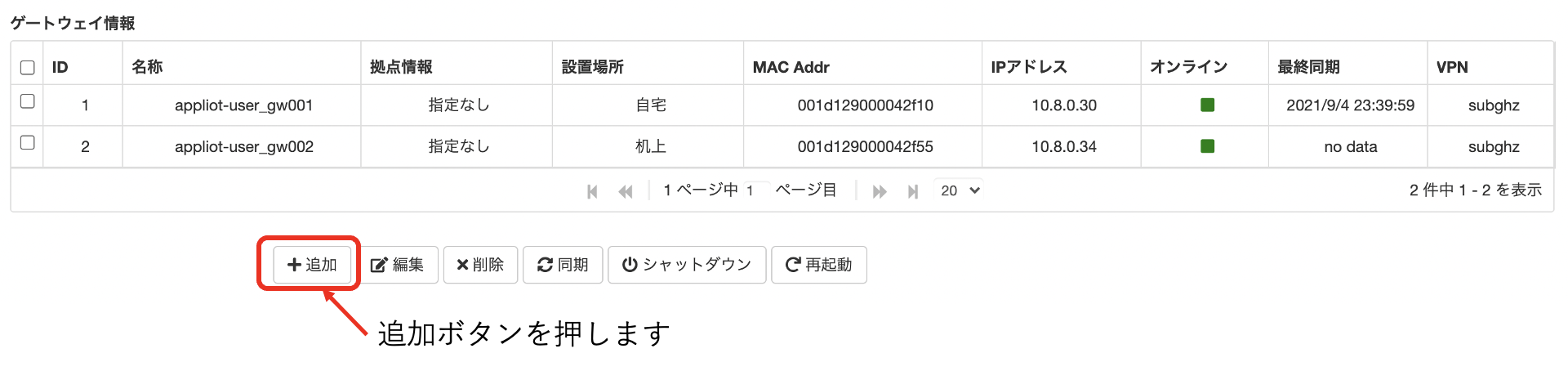
追加ボタンを押すと、モーダル画面が開きますので、上段の入力ができる領域に920MHzのMACアドレスを入力してください。
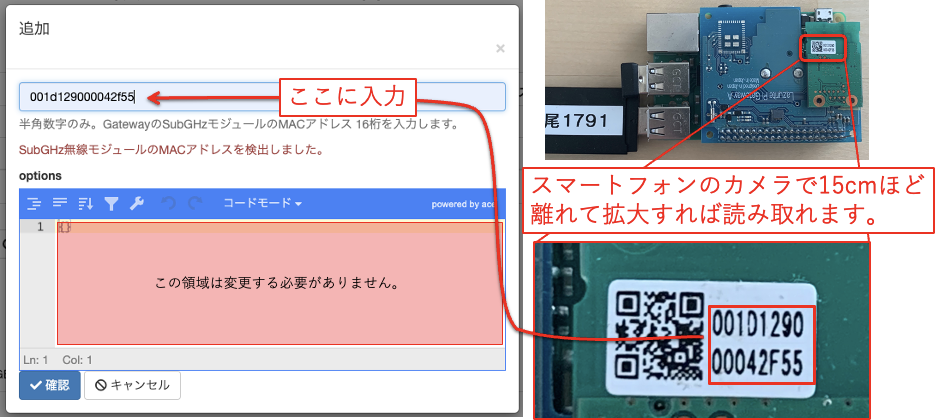
- 上段の入力エリアに、ゲートウェイに使用している920MHz無線のMACアドレスを入力してください。
- 下段のoptionsのエリアは、通常であれば特に変更する必要はありません。
2) ゲートウェイイメージファイルのダウンロードと書き込み
「設定 – ゲートウェイ管理」の下部からゲートウェイのSDカードイメージをダウンロードしてください。
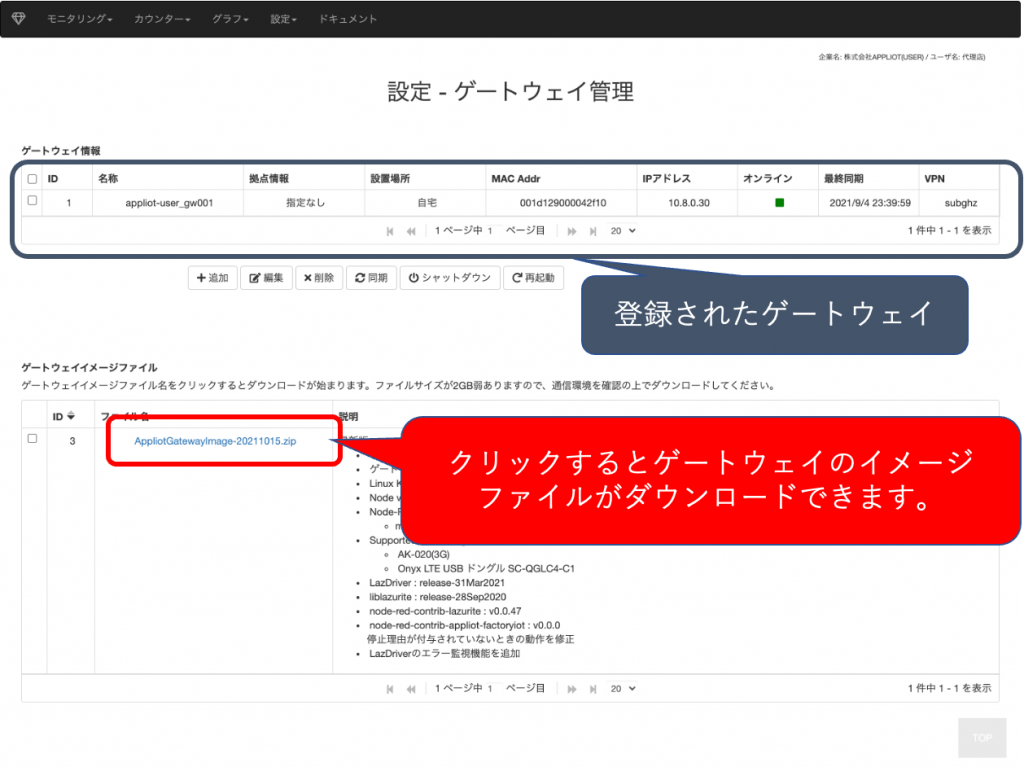
ダウンロードしたファイルはZIP形式で圧縮されているため解凍してください。
WindowsであればWin32DiskImager、MacであればbalenaEtcherなどを使用して~.imgファイルをマイクロSDカードのカードに書き込みをしてください。
Win32DiskImagerの場合
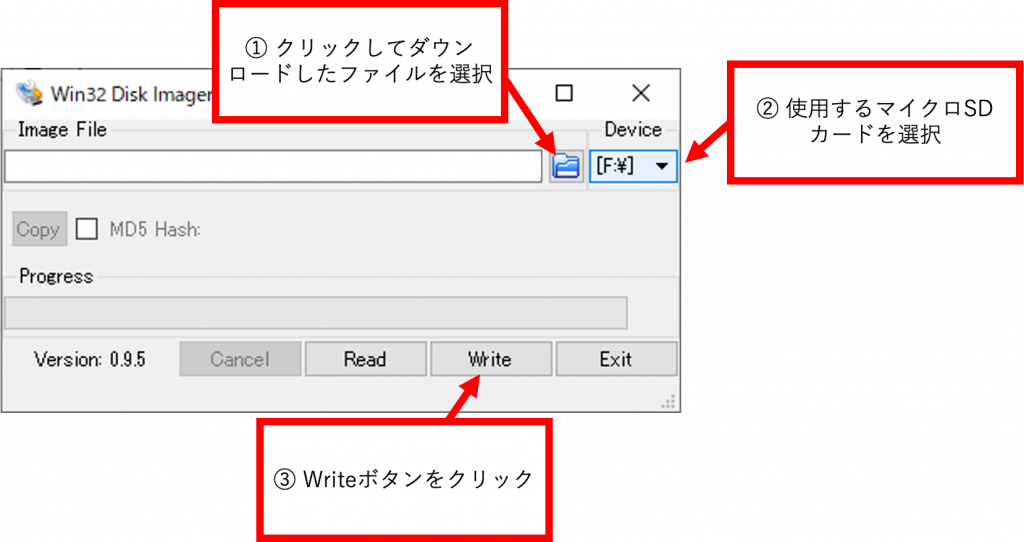
balenaEacherの場合
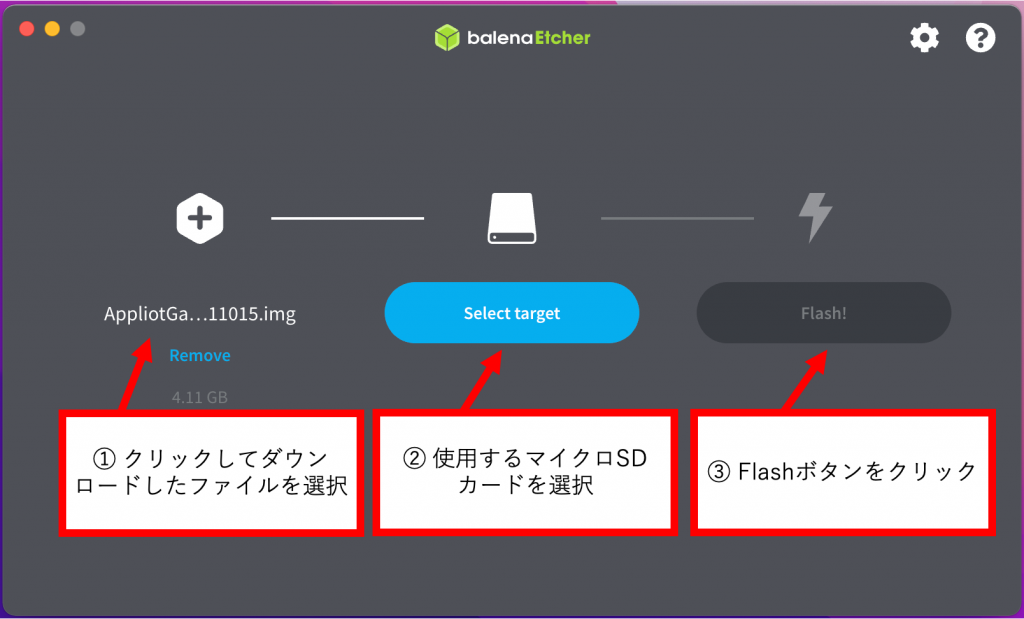
マイクロSDカードをゲートウェイから抜き取る方法
マイクロSDカードはゲートウェイの裏面に装着されています。マイクロSDの爪を引っ張れば抜き取る事ができます。

3) ゲートウェイの電源を起動する
書き込みが完了したら、マイクロSDカードをゲートウェイにセットして電源を入れてください。電源を入れると、自動でゲートウェイの初期設定が開始されます。
初期設定自体は2~3分で完了します。「設定 > ゲートウェイ管理」を開いていると、起動が成功するとこのようなポップ画面を表示します。
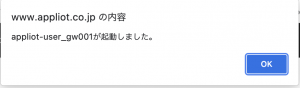
「設定 > ゲートウェイ管理」のページをリロードすると、オンラインの部分が■に変わります。これはゲートウェイがVPNサーバーによる認証が完了したことを示しています。

「設定 > デバイス状態」のページに移動し、「データ用セッション」「制御用セッション」の双方が■になっていればすべての設定が完了していてゲートウェイとして使用できる状態になったことを表しています。

4) ゲートウェイを使用してセンサープログラムの書き込みをする場合
ゲートウェイを使用してセンサープログラムの書き込みをする場合は、センサの登録が完了した後に、「設定 – ゲートウェイ」の画面で「同期」ボタンを押してください。「同期」ボタンを押すことで、登録されているセンサユニットに使用しているセンサーのファームウエアをダウンロードします。
■ 技術情報
1) ゲートウェイ登録時のオプションについて
Optionsの指定内容
| JSON Key | 説明 |
| version | 指定なし: 最新版の環境でゲートウェイを起動します。 v0.0.0: 初版 latest: 最新版 |
| config | ゲートウェイで動作するフローの設定を変更します。 config[“lazurite-channel”].ch : 使用する周波数 24,30, 36, 42, 48, 54, 60が指定可能(デフォルト 36) config[“mqtt-broker”]: mqtt brokerの設定 |
Optionsで設定を変更する場合のサンプル
以下の設定では、”v0.0.0″のバージョンで設定を行い、周波数を24chに設定します。
{
"version": "v0.0.0",
"config": {
"lazurite-channel": {
"ch": 24
}
}
}2) ゲートウェイに固定ネットワークの設定をする場合
ゲートウェイにWi-Fiの設定をしたり、固定IPの設定を行ったりする場合は、イメージファイルの/bootのフォルダに設定ファイルを置いておくことで、ゲートウェイに書き込まれているファイルをOverwriteして使用するようになっています。サンプルは/boot/networkに保存されているので変更し、/bootの直下にコピーしてください。
| 設定すること | ファイル名 | 変更内容 |
| Wi-Fiの設定 | wpa_supplicant.conf | 5行名以下 ssidとpskを変更してください。 network={ |
| 固定IPアドレスの設定 | dhcpcd.conf | 62行目以降 以下の部分を変更してください。 interface eth0 |