「設定 – データベース操作」は直接データベースの操作をすることができます。
元に戻すことはできないので、十分に注意した上で操作をしてください。このページの操作ができるのは管理者権限1,および管理者権限2のみです。
現在、本ページにより操作ができるのは、モニタリングとして登録されているセンサーに限定されます。モニタリング以外のアプリケーションは随時、機能を搭載していきます。
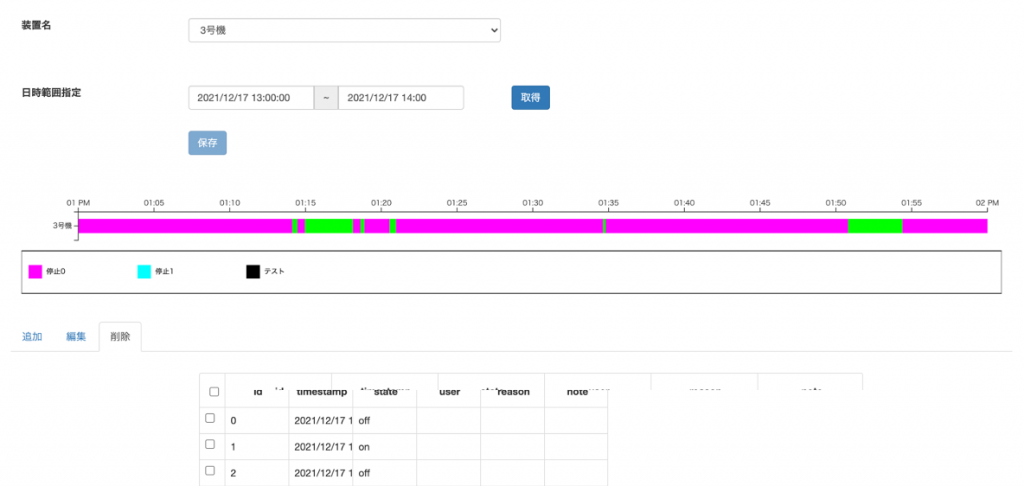
機能概要
SFCTでは下図のように2つのデータベースに稼働データを保持しています。
データを追加する方法としては、本ページの他に、「モニタリング-ダッシュボード」で「新しいデータとして登録する」によってデータを追加することができます。
「新しいデータとして登録する」「現在のデータを更新する」は、ゲートウェイから送信される実際の稼働状態と同じ処理を行って、最新状態用データベース、および履歴用データベースの双方に記録されます。そして、この操作は操作をしている表示端末以外にも変更内容が共有されます。
これに対して、「設定-データベース操作」は直接、履歴用データベースの書き換えを行います。また、最新の履歴は、最新状態を保持するデータベースとの整合性がなくなるため、削除、編集することができません。また、最新のデータより新しい日時のデータは登録をすることができません。
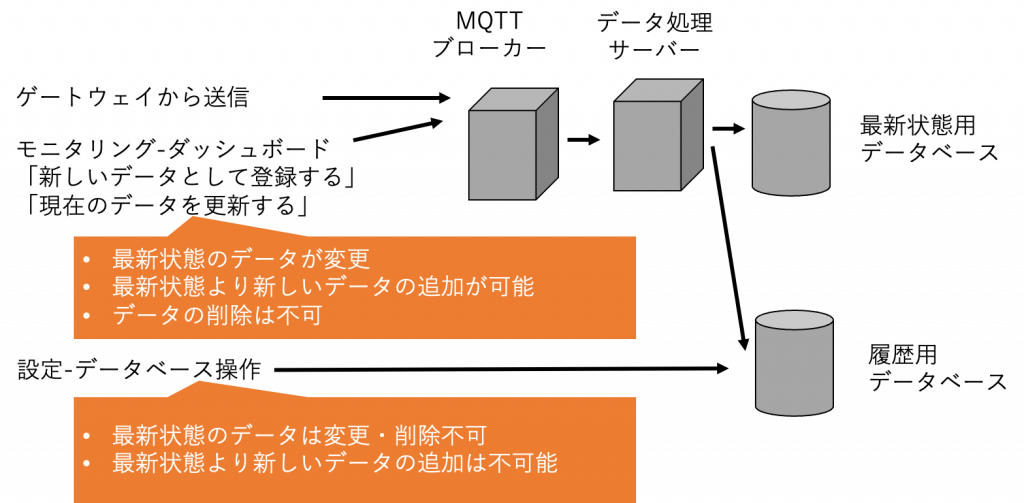
操作方法
- 装置を選択してください
- データの取得をする日時(開始・終了)を指定してください。
- 「取得」ボタンを押してください。
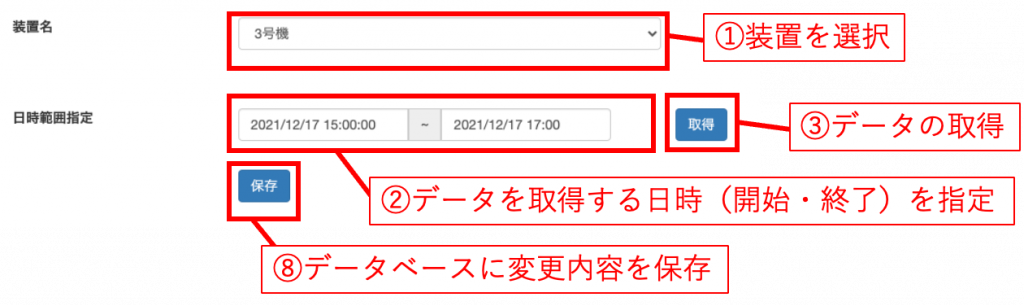
4. データを取得すると、ガントチャートで稼働状態を表示します。

5. 「追加」タブを押すと、データの追加が可能です。
timeAtの入力領域をクリックすると時間入力用の画面が開きます。ここで日時を選択してください。
細かく入力をする場合は、入力用の領域に時刻を入力してください。
stateは装置の稼働状態を示しており、onは稼働中、offは停止を示しています。
reasonは停止理由、noteは備考です。
すべて入力をしたら、「適用」ボタンを押してください。データを追加した状態で描画が更新されます。
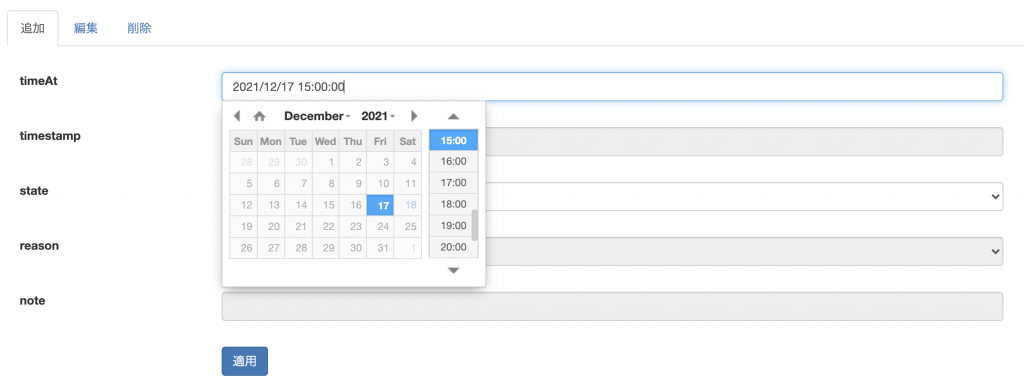
6.「編集」タブを押すと編集用の画面に切り替わります。
変更する箇所は、ガントチャート上でクリックをしてください。変更するデータの時間が表示されます。state,reason, noteを変更して「適用」ボタンを押すと、データの内容が変更されてガントチャートが更新されます。
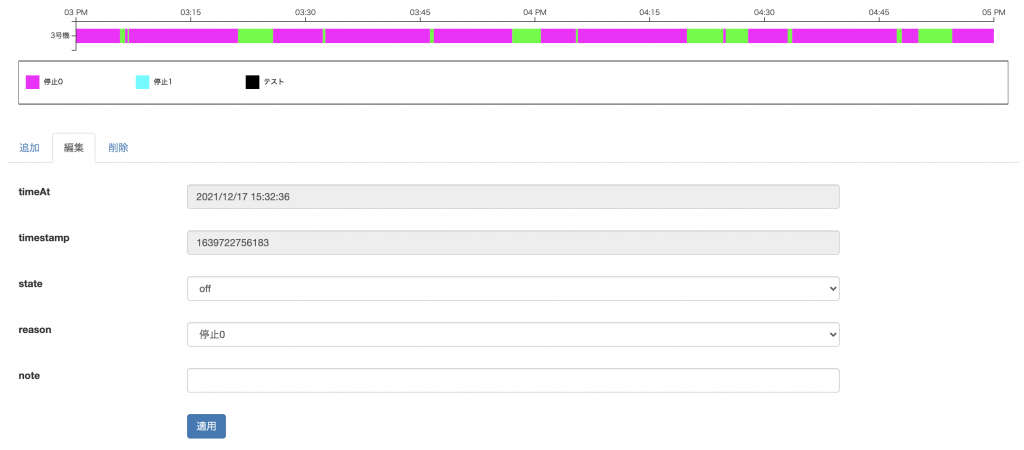
7. 「削除」タブを押すと、データベースの一覧を表示します。
削除したいデータのセルをクリックすると、消去対象のデータの表示幅が太くなります。削除するデータを選択したら「適用」ボタンを押して削除をしてください。描画が削除されたあとの状態に更新されます。
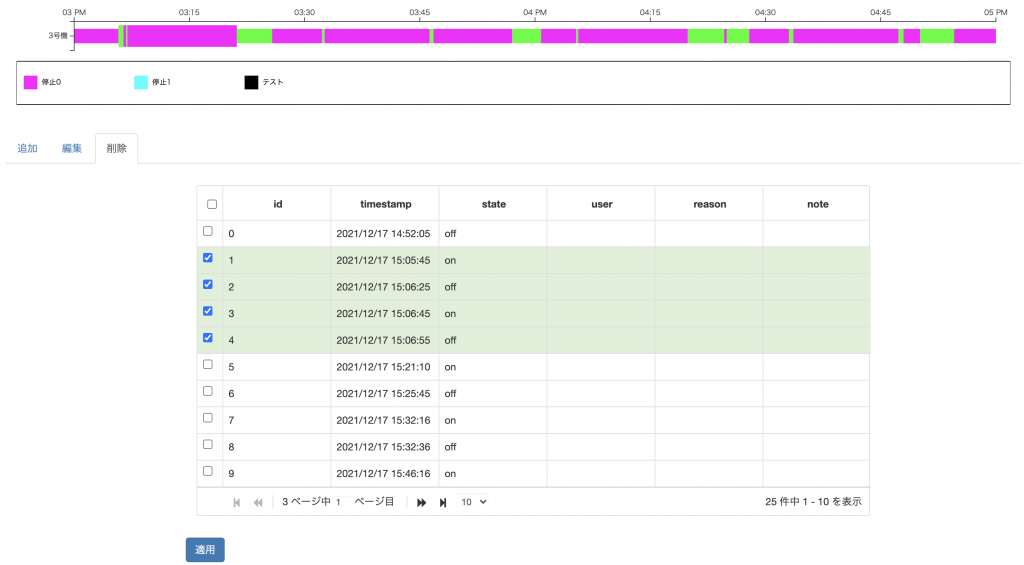
8. すべての操作が完了したら、「保存」ボタンを押して、変更内容をデータベースに保存してくてください。