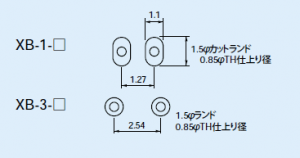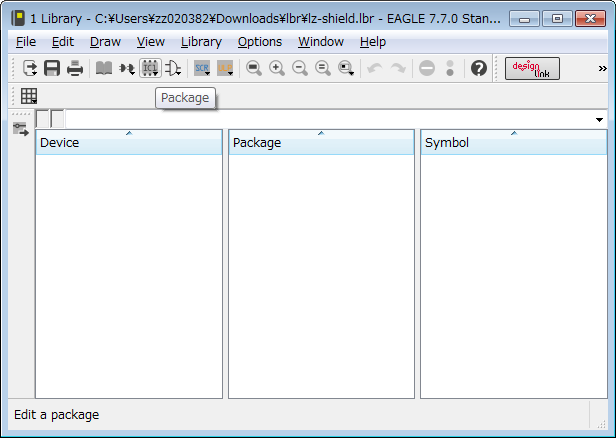らずらいと姫の挑戦日記(第29回)~EAGLEでライブラリを作成~
2016-11-16
先週はプリント基板が簡単に作れることや、その構造についてご説明しました。
今週からEagle CADの使い方を紹介していきたいと思います。
EAGLEソフトについて
EAGLEソフトは、回路図・ボード・ライブラリの3つのエディタで出来ていて、ライブラリの中にデバイス・シンボル・パッケージエディタがあります。
ライブラリは部品の図とそれに対応したプリント基板のデータをまとめたデータです。そして、ボードのエディタでライブラリ(部品)を組み合わせます。
まず初めは、プリント基板に搭載する部品、すなわちライブラリエディタを使用して新しい部品の図面を作成するところから始めたいと思います。
1.ライブラリを作成
まず、プリント基板には、こちらの部品を使用しました。この部品は、Eagle CADに入っているライブラリに登録されていないため、自分で開発する必要があります。
プリント板二段重ね用コンスルーシリーズ [ XBシリーズ ]
http://www.mac8sdk.co.jp/mac8/parts/XXX/xb.html
実は、こちらの部品、EAGLEのPADで作ると、PCBのデザインルールチェック(DRC)の内容に応じてPAD径が変わってしまい、隣り合ったPINとショートしてしまう可能性があるので、そのようなことがないようにSMDの端子を使用して手作業でこれにあった電極にしていく必要があります。
まず初めに、File→New→LibraryでLibraryの画面が開いたら、『lz-shield.lbr』という名前のライブラリを作成したいと思います。
1-1.package作成
部品の図面を作成します。ボードエディタで使用します。
1.①packageのアイコンをクリックして、②『XB-1-X』という名前で保存し、OK→Yesをクリックします。
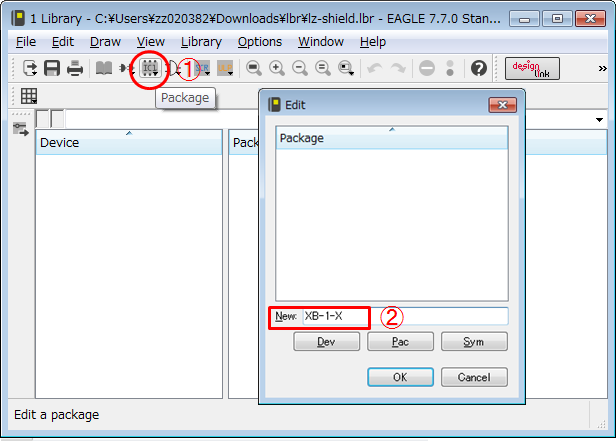
2.Gridアイコンをクリックして、単位をmmに直します。
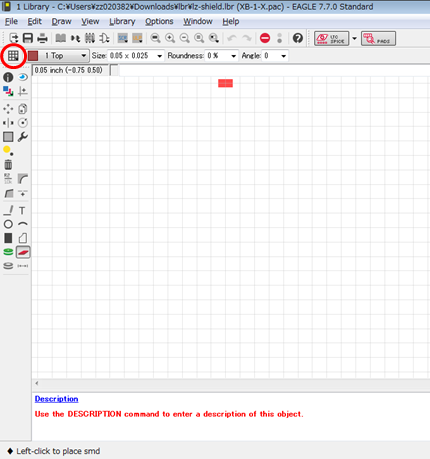
3.①のSMDアイコンをクリックし、次に画面の適当な場所をクリックしてSMDパッドを置きます。
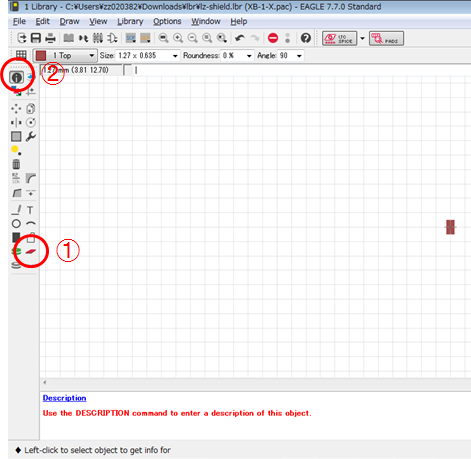
②のInfoアイコンをクリックし、Propertiesを開きパッドの情報を以下のように直します。
- Roundness 100%
⇒SMD端子のエッジを取って、丸くします。 - サイズ 1.5×1.1
⇒ホームページに記載されている図面のサイズですね。 - Creamのチェックを外します(表面実装部品を乗せないのでクリーム半田は不要です。)
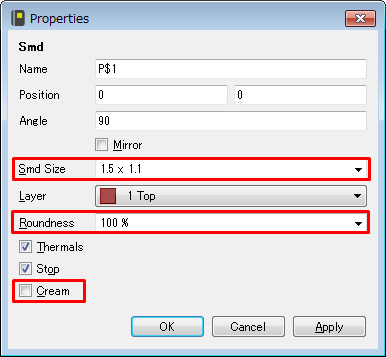
4.コネクタの仕様に合わせて、1.27mm間隔でSMDパッドを8個並べました。
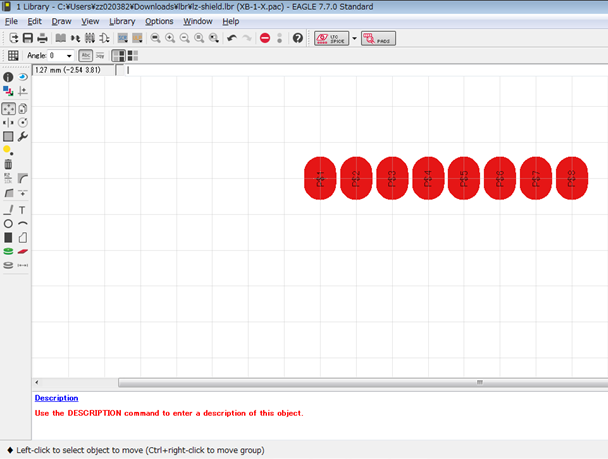
5.電極の裏側の分の端子も作成し、二つを重ねます。
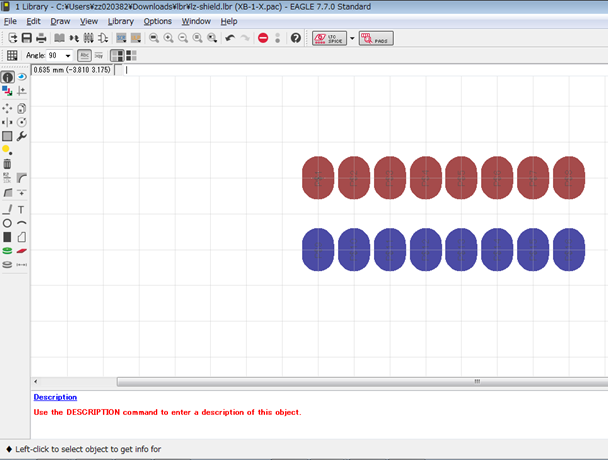
6.1つになってしまいましたが、1層、16層の端子が重なっています。
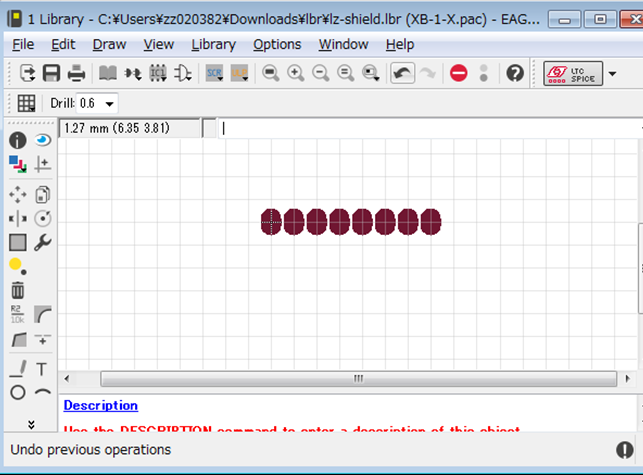
7.HALLで電極に穴を開けます。PropertiesでHALLのサイズを0.85に指定します。
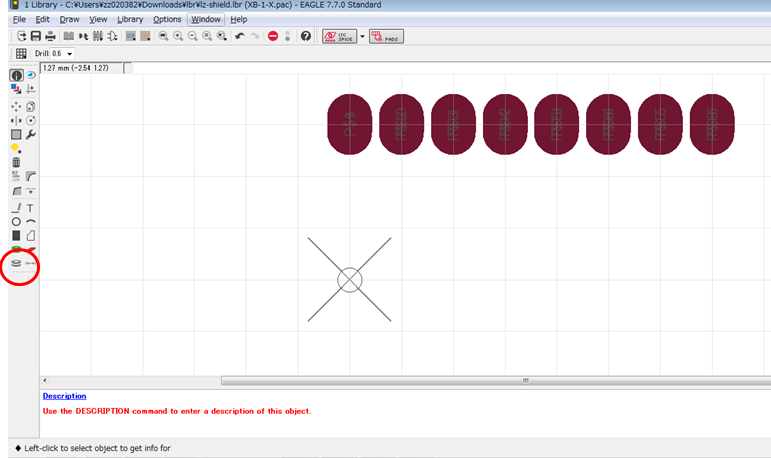
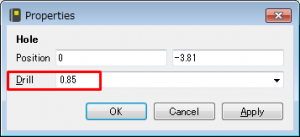
8.ドリルも全ての端子にコピーしたら、保存してpackageは完成です。
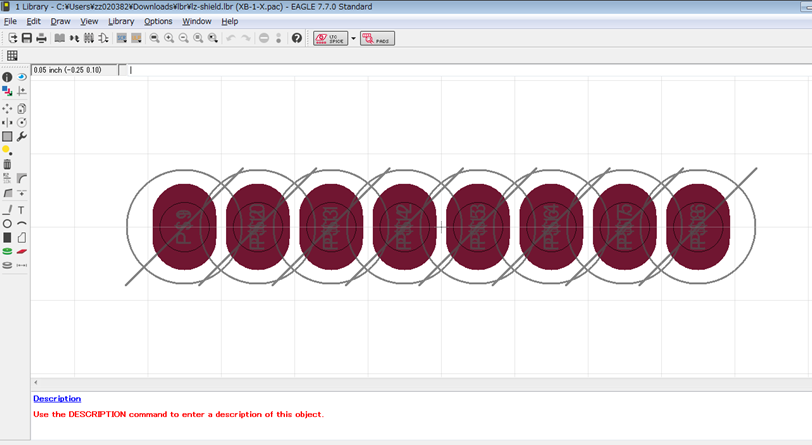
1-2.symbol作成
部品の記号を作成します。回路図エディタで使用します。
1.packageと同じように、①symbolのアイコンをクリックして、②『XB-1-X』という名前で保存し、OK→Yesをクリックします。
2.packageには端子が16個あるので、Pinのアイコンをクリックして、端子を16個並べます。表と裏が重なっていたら見えにくいので、1列に16個(2個ずつ)並べます。
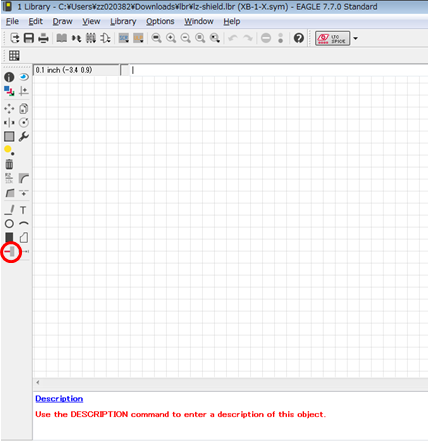
3.分かりやすい端子名に変更し、またwireで囲って、symbolも完成です。
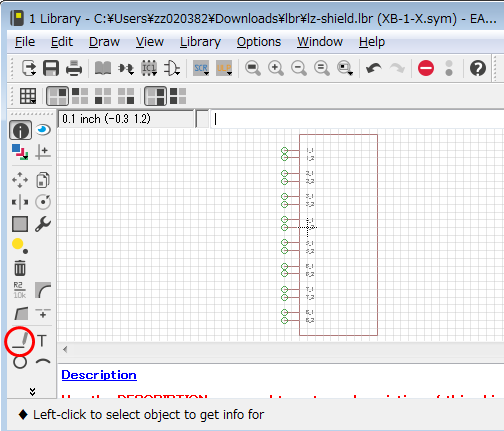
1-3.Device作成
作成したpackageとsymbolを関連付けます。
1.package・symbolと同じように、Devicelのアイコンをクリックして、『XB-1-X』という名前で保存し、OK→Yesをクリックします。
2.①のAddアイコンをクリックし、先ほど作ったsymbolを配置し、②のNewをクリックし、先ほど作ったPackageを選択します。
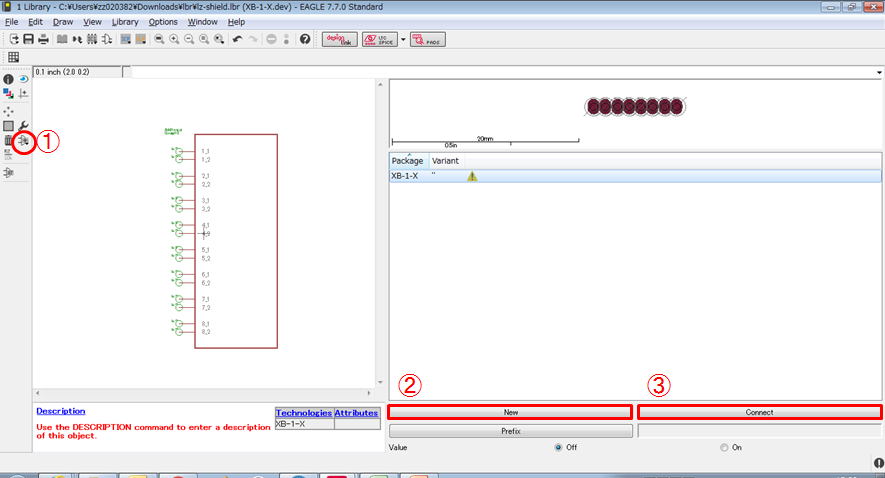
3.③のConnectボタンを押して、symbolとpackage(裏表を間違えないように)の端子を関連付けます。
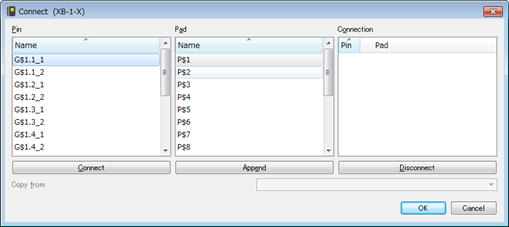
4.このように、全ての端子を関連付けたらライブラリの完成です。
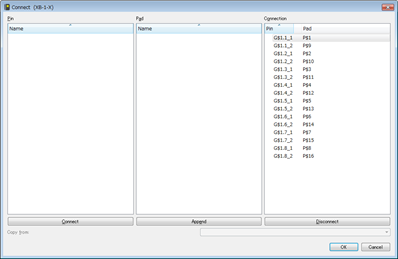
ライブラリが完成したので、次回は回路図を作成したいと思います♪