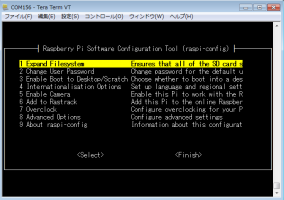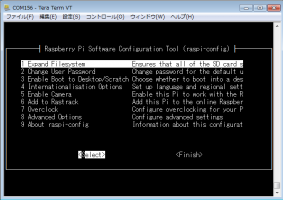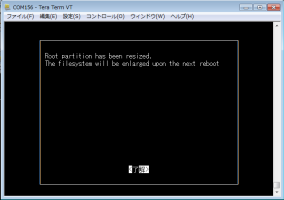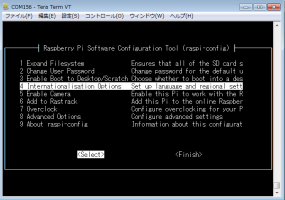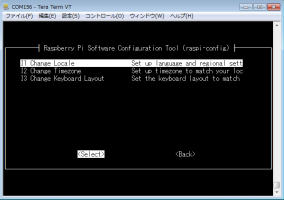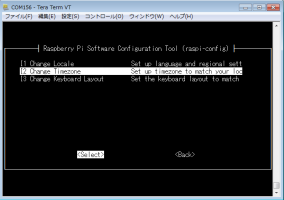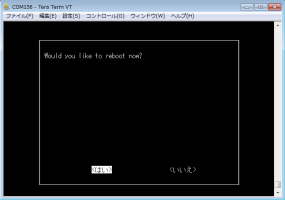RaspberryPiの日本語設定まとめ
2015-12-24
今回はラズベリーパイを日本語表示と日本語入力できるようにし、また日時を日本(東京)時間に設定する方法をご紹介します。
1.コンフィグレーション設定画面の表示
まず、ターミナル画面を開いて
$sudo raspi-config
と入力します。すると、次のような画面が表示されます。
選択の方法は、カーソルキー【↑】【↓】で項目を選択できます。
決定する際は、カーソルキー【←】【→】で<select><finish>が選べます。
2.Expand Filesystem の設定
次に、一番上の Expand Filesystem の項目を選んで、実行します。
これは、SD カードの空き領域をハードディスク(ルートファイルシステム)として使えるよう設定するものです。
3.日本語表示の設定
次に、 Internationalisation Options の項目を選びます。
次の画面になったら、Change Locale を選択します。
すると、次のような画面になりますので、
(*)ja-JP. EUC-jp
(*)ja-JP.UTF-8
を選んで追加します。
選択するには、選びたい項目のところでスペースキーを押します。
エンターを押すと、デフォルト言語を選ぶ画面が出ます。
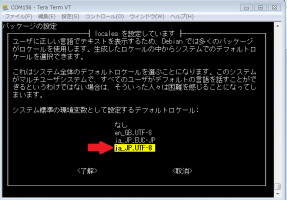
ja-JP.UTF-8
を選び、「OK」を選択してデフォルトに設定します。
これで、日本語表示の設定は終了です。
ラズベリーパイのターミナル画面に日本語が表示されるので、作業が少しムーズになります♪
4.日時の設定
つぎに、日本(東京)時間に設定する方法のご紹介です。
先ほどの、Internationalisation Options から、Change Timezone を選びます。
アジア(Asia)>Tokyo を選んで設定します。
再起動しますかと聞かれますので、<はい>を選んで、再起動します。
最後に、
$sudo apt-get update
$sudo apt-get upgrade
$sudo apt-get install jfbterm uim uim-anthy
を入力してください。
これで、ラズパイが日本仕様にカスタマイズされました♪
日本語と英語を切り替えるためには、Shift + SPACEキーを押してください。