らずらいらと姫の挑戦日記(第60回)~ステッピングモータでミンティアを取り出してみよう~
2019-10-28

こんにちは。
前回はステッピングモータを回転させましたが、今回はそれを利用して下の動画のようなものを作成してみました。動画をご覧ください。
これはラインアカウントからメッセージを送信するとモータが回り、ミンティアのケースが回転してミンティアが取り出されるというものです。
ステッピングモータでミンティアを取り出してみよう
さっそくステッピングモータを使ってミンティアのケースを回しミンティアを取り出す準備を行いたいとおもいますが、その前にラインのメッセージがモータとどう繋がっているのか仕組みを簡単にみてみたいと思います。
システムの概要
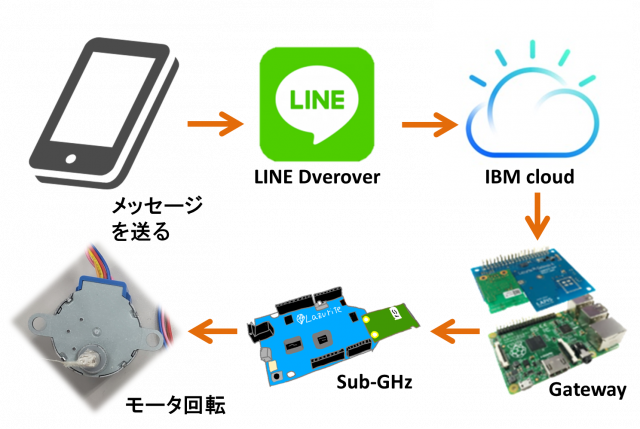
今回は以前も使用しましたLine DeveroperとBIM cloudのサービス使用し、スマホから送ったメッセージをLine DeveroperとBIM cloudを経由してGatewayに送り、GatewayからSub-GHzに無線を送ってモータを回転させました。
Line DeveroperとBIM cloudの登録や設定方法は第51回、第52回を参考にしてみてください。
ではではラインからメッセージを送ることによって、ステッピングモータでミンティアケースを回し、ミンティアを取り出すまでを行っていきたいと思います。
使用した部品
- スッテピングモータ 型番 28byj-48
- モータドライバー 型番 ULN2003
- Lazurite Sub-GHz
- Lazurite Pi Gateway
- Raspberry Pi
他に用意したもの ミンティア、受け皿
☄モータ側の設定
初めにLazurite Sub-GHzとモータの接続やプログラムについては前回のものと同じものを使用しています。配線の仕方やプログラムについては第59回の記事を参考にしてください。
☄Line Deveroperの設定
Line Deveroperの登録から新規チャンネルを作成するまでは第51回の記事を参考にしてください。ここではチャンネルの基本設定から設定していきたいと思います。
✩基本設定✩
1.基本情報:任意で入力または特に設定なし。
2.メッセージ送受信設定:webhook 送信、webhook URLの設定を行う。その他は設定なし。
✧webhook 送信:利用する
✧webhook URL:後程出てくるIBM cloudで利用するNode-redのページのURLとその後ろに”/call”を入力
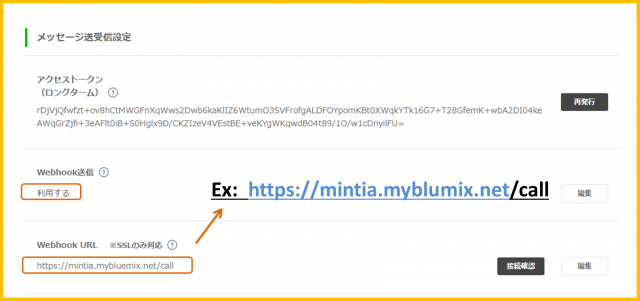
3.Line@機能の利用:自動応答メッセージの設定を行う。
✧自動応答メッセージ:利用する
自動応答メッセージの詳細設定を行います。”設定はこちらから”を開き応答設定を以下のように設定してください。
✶応答モード:Bot
✶あいさつメッセージ:任意
✶応答メッセージ:オン
“応答メッセージ設定”から応答メッセージの下の写真のような設定ページを開きます。
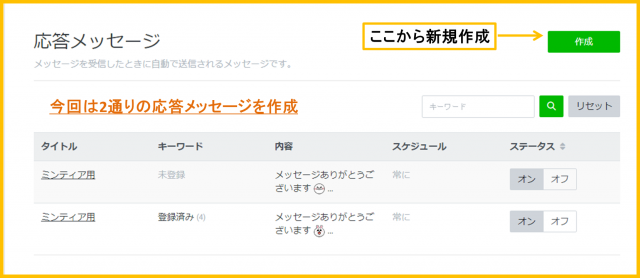
今回は以下のように応答メッセージを作成しました。ご活用ください。
~応答メッセージ設定 1~
タイトル: 任意
ステイタス: オン
メッセージ:
~応答メッセージ設定 2~
タイトル: 任意
ステイタス: オン
キーワード:回転、モータ回転、かいてん、もーたかいてん
メッセージ:
✶webhook:オン
以上の設定を終えたらBot情報からラインでQRコードを読み込みlineに友だち追加します。
☄Node-Redの作成~IBM cloud側~
IBM cloudの登録からNode-Redを立ちあげるまでは第51回、第52回の記事をご確認いただき、ここではNode-Redの設定を行います。下のフローの写真を参考にしてください。
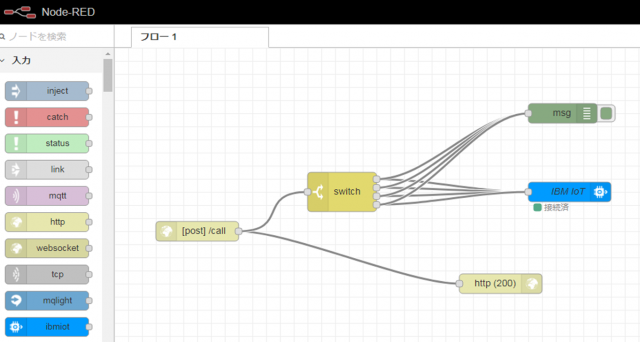
IBM_MINTIAのファイルをダウンロードして、展開してからNode-Redでこのファイルの読み込みを行うと上の写真のフローが読み込まれます。Node-Redでのファイルの読み込みが分からない場合はこちらのページの”フローの読み込みを行う”をご確認ください。
✩各ノード✩
http(200): httpノードです。設定はそのままでご使用ください。
[post]/call: http inノードです。設定はそのままでご使用ください。
IBM loT: ibimiot outノードです。 第52回を参考に設定を変更してください。
switch: switchノードです。設定を変更せず、そのまま使用できます。
(msg):degugノードです。動作確認のため使用(使用しなくてもOK)
☄Node-Redの作成~ゲートウェイ側~
ここではゲートウェイ側のNode-Redの設定を行います。下のフローの写真を参考にしてください。
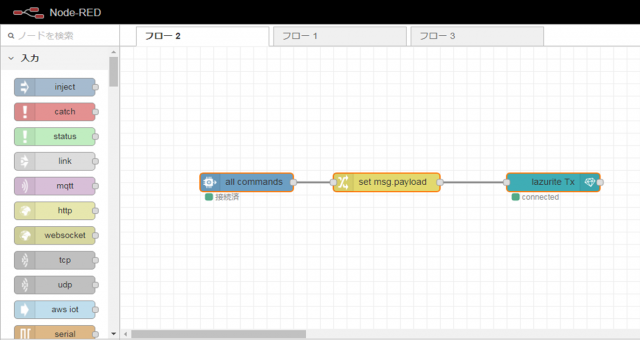
Node-red_MINTIAのファイルをダウンロードして、展開してからNode-Redでこのファイルの読み込みを行うと上の写真のフローが読み込まれます。Node-Redでのファイルの読み込みが分からない場合はこちらのページの”フローの読み込みを行う”をご確認ください。
✩各ノード✩
all commands: watoson lotノードです。第52回を参考に設定を変更してください。
set msg.payload: changeノードです。設定を変更せず、そのまま使用できます。
lazurite Tx: 以下のように設定を行ってください。
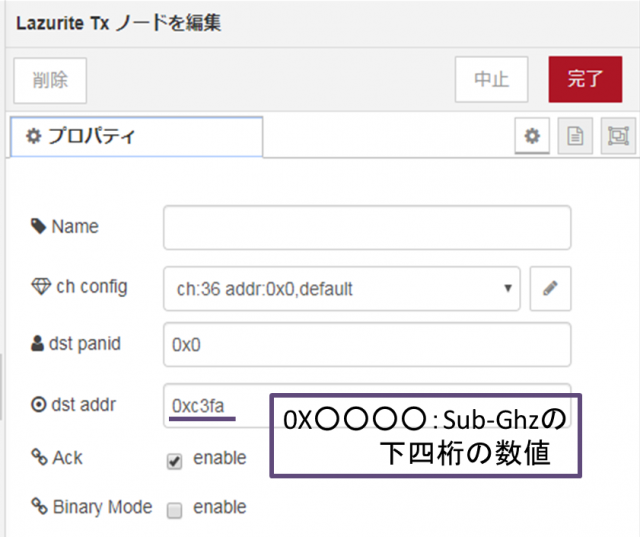
これで設定は終わりです。さっそく動かしてみましょう!
動作確認
ラインにとりあえず何かメッセージを送ってみます。そうすると写真のようなメッセージが届くと思います。

今度はメッセージの要求にしたがい作成したアカウントに”回転”または”モータ回転”のメッセージを送ると…(平仮名でも可)。

写真のようにメッセージの返答が返ってくると同時にミンティアのケースが回転を始め、最初の動画のようにミンティアを取り出すことができました。
今回もお疲れ様です。うまくラインを使ってミンティアを取り出すことができましたでしょうか。お付き合い頂きありがとうございました。
